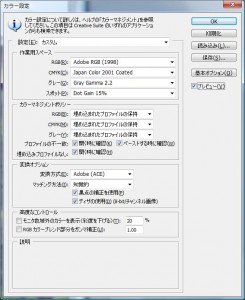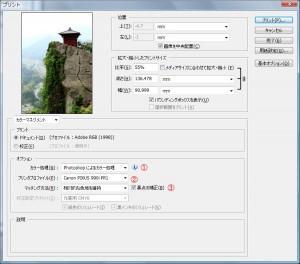Photoshopで自分の意図通りの色でプリントする
Photoshopで自分の意図通りの色でプリンタに出力する方法です。
WindowsVista、PhotoshopCS2、プリンターはPIXUS990iでやってます。
まず、Windowsの「個人設定」-「画面設定」-「色の管理」でディスプレイに対応したICCプロファイルを割り当てておきます。
私の場合はディスプレイをAdobeRGBモードにして、AdobeRGBのICCプロファイルを割り当ててます。
上の画像を開いて、好みにレタッチして、「ファイル」-「プリントプレビュー」
ここで、
1.カラー処理は「Photoshopによるカラー処理」を選びます。
2.プリンタプロファイルには使用プリンタと使用用紙に適したものを選択します。
「Canon PIXUS 990i PR1」のPR1とはプロフォトペーパーを指しています。
3.マッチング方法は出力する画像の内容によって使い分けます。
選択すべきは「知覚的」か「相対的な色域を維持」の二つかと。
「相対的な色域を維持」が画面と比べた時に一番近いように思いますが、見比べずにプリントアウトされたものを見るときは「知覚的」がイメージに近いように思います。
また、「知覚的」の方が中間階調が明るめに仕上がるようです。人物写真に適しているように思います。風景なら「相対的な色域を維持」かな。
以上の設定を済ませたら「プリント」
プリンタのプロパティボタンを押して、設定します。
「色/濃度」でマニュアル調整を選択して、さらに設定を押します。
ICMのチェックを外し(Photoshopでカラー処理するため)、マッチング方法は「しない」を選択します。
あとは「OK」をいくつか押してプリント。
以上で、ディスプレイプロファイル、プリンタプロファイルが正確なら、正しいプリントができるはずです。
プリントアウトされたものを液晶画面の前に並べてデジカメ撮影したのですが、どうも液晶が赤く写ってしまい、変なので掲載しませんでした(汗
トラックバック URL :
コメント (0)